در حال حاضر شرکت میکروتیک با عرضه محصولات سخت افزاری و نرم افزاری مهم ترین سهم بازار را در اتصال کاربران به اینترنت بی سیم کسب کرده است. وجود سیستم عامل os و روتر برد میکروتیک، ثبات و نظارت را برای رابط ها و مسیر یاب ها فراهم کرده است. برای انجام تنظیمات میکروتیک نیاز است دانش اتصال RouterOS را به دستگاه خود داشته باشیم. عملکرد این سیستم عامل بر اساس هسته لینوکس است. موجب فعالیت سخت افزار و ماشین های مجازی میکروتیک می شود. برای انجام تنظیمات میکروتیک ابتدا نرم افزارRouterOS ، نصب می شود و سپس از طریق ابزارهای مدیریتی به روتر بُرد میکروتیک متصل می شوید.
خرید تجهیزات میکروتیک از شبکه ارغوان
در بخشی از این مقاله نحوه تنظیمات میکروتیک با نرم افزارهای مختلف به صورت کوتاهی مورد بررسی قرار می گیرد. همچنین نگاهی به راه اندازی vpn server در میکروتیک داشته و با ارائه نمونه ای از تنظیم فایروال میکروتیک عملکرد امنیتی آن را توضیح می دهیم. برای پیکربندی و اجرای تنظیمات میکروتیک نیاز دارید که در مورد انواع نرم افزارهای میکروتیک بیشتر بدانید. از انواع نرم افزارهای میکروتیک می توان به نرم افزار WinBox، Netinstall وDude اشاره کرد. در ادامه مقاله مروری کوتاه بر انواع نرم افزاهای میکروتیک خواهیم داشت.
نرم افزار Winbox میکروتیک
یک ابزار کوچک است که امکان مدیریت MikroTik RouterOS را با استفاده از یک رابط کاربری گرافیکی GUI سریع و ساده فراهم می کند. در هنگام راه اندازی و کانفیگ اکسس پوینت میکروتیک می توان از نرم افزار Winbox با محیط گرافیکی خوب یا IP پیش فرض 192.168.88.1 در مرورگر اینترنت استفاده کنید.
نرم افزار Netinstall میکروتیک
این ابزار برای نصب و یا نصب مجدد دستگاه های MikroTik که توسط سیستم عامل RouterOS کار می کنند مورد استفاده قرار می گیرد. اگر شک دارید که دستگاه شما به درستی کار نمی کند، همیشه از Netinstall استفاده کنید. این ابزار برای ویندوز (با رابط گرافیکی) و برای لینوکس (به عنوان ابزار خط فرمان) کار می کند.
نرم افزار Dude میکروتیک
میکروتیک یک برنامه رایگان برای مانیتورینگ شبکه عرضه کرده است. مهمترین وظیفه این برنامه مدیریت محیط شبکه است. دستگاه هایی که به شبکه متصل است را اسکن می کند. نقشه های شبکه خود را طرح بندی کرده و بر خدمات آنها نظارت می کند. بر اساس تغییرات حالت دستگاه عملیات خود را اجرا می کند.
یکی از گزینه های شرکت هایی که خدمات اینترنتی را برای کاربران ارائه می دهند روترهای میکروتیک است. روترهای میکروتیک در شبکه های خانگی بسیار کاربرد دارند. روترهای میکروتیک توسط سیستم عامل Mikrotik Routeros شروع به کار می کنند. با وارد کردن آدرس IP روتر Mikrotik خود به یک مرورگر وب به روش های اتصالات دسترسی پیدا کنید. یکی از راه های اتصال استفاده از نرم افزار WinBox است. این نرم افزار که برای سیستم عامل ویندوز طراحی شده است، می تواند در ماشین های در حال اجرا لینوکس و MacOS استفاده شود.
شبکه خصوصی مجازی Virtual Private Network (VPN) تکنولوژی اتصال خصوصی بین دو یا بسیاری از دستگاه ها از طریق یک شبکه عمومی اینترنت است. مهم ترین ویژگی ایجاد امنیت برای پیشرفت کسب و کار است که از طریق اینترنت اعمال می شود. برای مثال سیستم مجازی سازی که نرم افزار kerio control ایجاد می کند، علاوه بر اتصال دو شبکه و دفتر از راه دور، ایمنی آن ها را تضمین می کند. از ویژگی های منحصر بفرد VPN می توان به اتصالات پیوسته، تونل های جدا سازی، رمزگذاری و عرضه سرویس هایی برای شناسایی کاربران اشاره کرد. شبکه مجازی در میکروتیک نیز از طریق راه اندازی vpn server اجرا می شود. برای راه اندازی VPN میکروتیک مراحل زیر انجام می گیرد.
راه اندازی vpn server در میکروتیک

مرحله اول: در ابتدا کلیک کنید، PPP سپس روی رابط کلیک کنید و سپس روی PPTP Server کلیک کنید. در ادامه روی Enable> Apply> Ok کلیک کنید.
 مرحله دوم: قسمت ppp، گزینه secrets و سپس در قسمت Name، کلمه test2 را وارد و در قسمت password رمز عبور test را وارد می کنید. در قسمت پروفایل defaultencryption و در قسمت Local address عدد 192.168.5.1 وارد کنید و Remote address عدد 192.168.5.100 که در هر سایت محلی IP خصوصی اعمال کنید.
مرحله دوم: قسمت ppp، گزینه secrets و سپس در قسمت Name، کلمه test2 را وارد و در قسمت password رمز عبور test را وارد می کنید. در قسمت پروفایل defaultencryption و در قسمت Local address عدد 192.168.5.1 وارد کنید و Remote address عدد 192.168.5.100 که در هر سایت محلی IP خصوصی اعمال کنید.
 بعد Apply و بعد OK را کلیک کنید.
بعد Apply و بعد OK را کلیک کنید.
تنظیم فایروال میکروتیک
برای تنظیم فایروال میکروتیک می توانیم فرآیند فایروال را در امنیت شبکه به کار ببریم. فایروال ها ترافیک شبکه را که توسط روتر میکروتیک کنترل می شود را مورد بررسی قرار می دهند. در مراحل زیر با استفاده از میکروتیک یک وب سایت خاص را در شبکه مسدود می کنیم. با تنظیم فایروال در میکروتیک در مراحل زیر فیس بوک و یوتیوب در شبکه ما غیر قابل دسترسی می شوند.
- مرحله اول:
 Step 1: IP > Firewall > Layer 7 protocols + Name=Block site > Regexp ^.+(facebook|youtube).*$ Apply>OK
Step 1: IP > Firewall > Layer 7 protocols + Name=Block site > Regexp ^.+(facebook|youtube).*$ Apply>OK
- مرحله دوم:
 Step 2: IP > Firewall > Filter Rules + General > Chain=Forward > Src. Address=172.16.0.100 Apply> OK
Step 2: IP > Firewall > Filter Rules + General > Chain=Forward > Src. Address=172.16.0.100 Apply> OK
- مرحله سوم:
 Step 3: IP > Firewall > Filter Rules + Advance > 7 Layer protocol= select Block site > Apply > OK
Step 3: IP > Firewall > Filter Rules + Advance > 7 Layer protocol= select Block site > Apply > OK
- مرحله چهارم:
 Step 4: IP > Firewall > Filter Rules > Action > drop > Apply > OK
Step 4: IP > Firewall > Filter Rules > Action > drop > Apply > OK
در پایان مراحل فایروال میکروتیک تنظیم شده و شما می توانید لب تاپ خود را با آدرس IP 172.16.0.100 به فیس بوک و یوتیوب خود دسترسی داشته باشید. در حال حاضر همه چیز به طور کامل تنظیم شده است. وقتی فیس بوک و یوتیوب را مرور می کنید، مشاهده می کنید که دسترسی توسط فایروال مسدود است.
راه اندازی وب پروکسی در میکروتیک
سرور پروکسی با قرار گرفتن بین کاربران و اینترنت فعالیت آن ها را نظارت و پیگری می کند. روتر میکروتیک به عنوان یک پروکسی سرور با ویژگی هایی نظیر پروکسی معمولی HTTP سرور، پروکسی شفاف سرور، لیست کنترل دسترسی به صورت پنهان و مستقیم مورد استفاده قرار می گیرد. مراحل زیر برای راه اندازی وب پروکسی در میکروتیک انجام می شود.
- مرحله 1: پیکربندی پایه روتر Mikrotik
- مرحله 2: پیکربندی پروکسی وب
- مرحله 3: پیکربندی پروکسی وب شفاف
- مرحله 4: مسدود کردن پروکسی باز
راه اندازی اینترانت با میکروتیک
دلایل زیادی وجود دارد که یک سازمان از اینترانت استفاده می کند. اما هدف اصلی اتصال کارکنان و فعال کردن همکاری و ارتقاء ارتباطات داخلی است. موانع اجتماعی توسط اینترانت برطرف می شود. برای راه اندازی اینترانت در میکروتیک و تنظیم آن بهتر است که به جدول روتر MT مراجعه کنید. مسیر IP ورودی اینترانت و اینترنت را ملاحظه کنید. برای راه اندازی اینترانت میکروتیک و تنظیم هم زمان آن با اینترنت، پس از مشاهده جدول مطمئن شوید که دروازه ارائه دهنده خدمات اینترنت عدد 0.0.0.0/0 را نشان می دهد و ورودی بعدی برای اینترانت که به بخش دیگر اداره متصل است عدد دیگری برای مثال 192.168.88.0/24 -> 192.168.88.2 نشان می دهد.
ناگفته نماند که هر اتصالی برای اینترانت بر روی IP شماره 192.168.88.0/24 به سمت آدرس 192.168.88.2 در قسمت دیگر می رود. اما بقیه ترافیک ها به سمت اینترنت عدد (0.0.0.0/0) را نشان می دهد. روتر میکروتیک رابط ها و مسیرهایی برای اینترنت و اینترانت را قابل دسترس کرده است.
نکته پایانی
یکی از چالش های خرید محصولات میکروتیک توسط کاربران، چگونگی تنظیمات میکروتیک و انواع نرم افزارهای میکروتیک است. این مقاله مرور کلی بر تنظیمات میکروتیک بوده و دانش کوتاه و مفیدی را برای کاربرانی که با محصولات سخت افزاری و سیستم عامل میکروتیک آشنایی دارند، ارائه کرده است.
منابع:
https://greentechrevolution.com/vpn-configure/
https://greentechrevolution.com/firewall-configuration/
https://systemzone.net/mikrotik-router-web-proxy-configuration/

 استوریج کیونپ NAS
استوریج کیونپ NAS

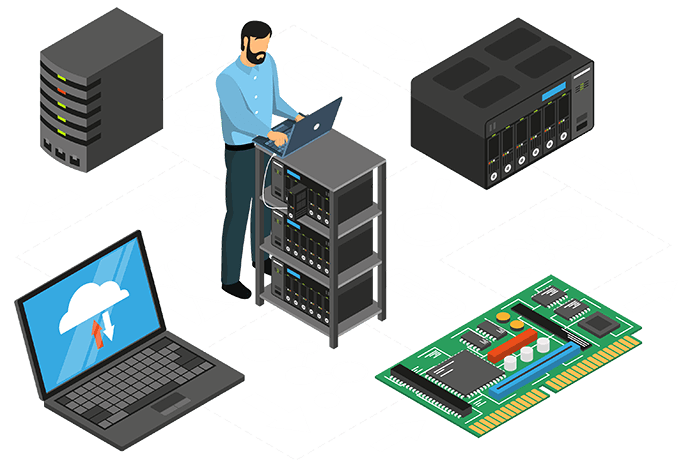
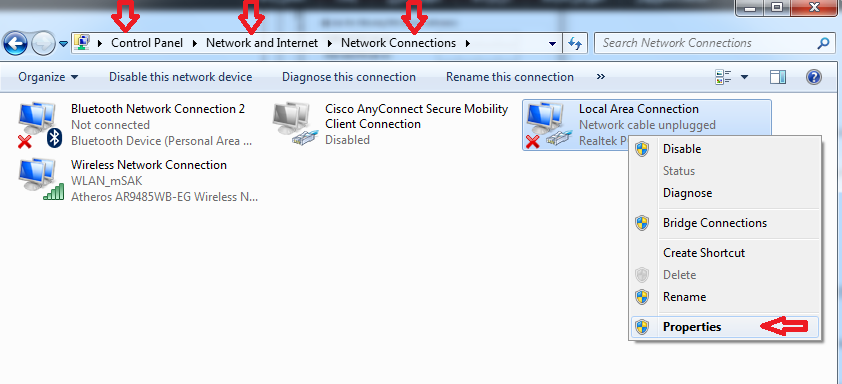 در زبانه Networking روی Internet Protocol Version 4(TCP/IPv4) کلیک و گزینه Properties را بزنید.
در زبانه Networking روی Internet Protocol Version 4(TCP/IPv4) کلیک و گزینه Properties را بزنید.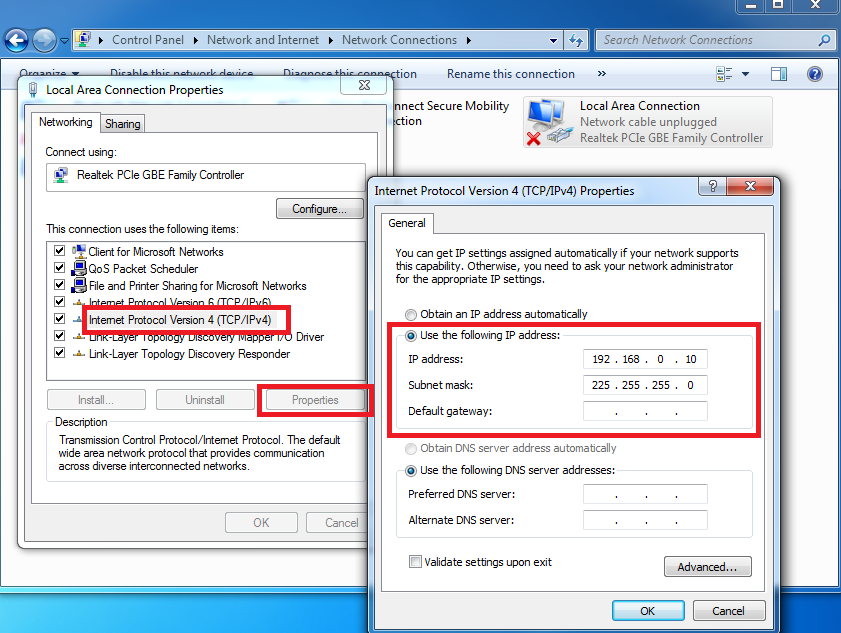 تنظیماتی که عنوان شدند تنظیمات عمومی برای شبکه کردن کامپیوترها است. برای اتصال از طریق کابل پس از انجام این کارها کافی است دو سر کابل شبکه را به لپ تاپها متصل نمایید. سیستم شما آماده به اشتراک گذاری فایلها است.
تنظیماتی که عنوان شدند تنظیمات عمومی برای شبکه کردن کامپیوترها است. برای اتصال از طریق کابل پس از انجام این کارها کافی است دو سر کابل شبکه را به لپ تاپها متصل نمایید. سیستم شما آماده به اشتراک گذاری فایلها است.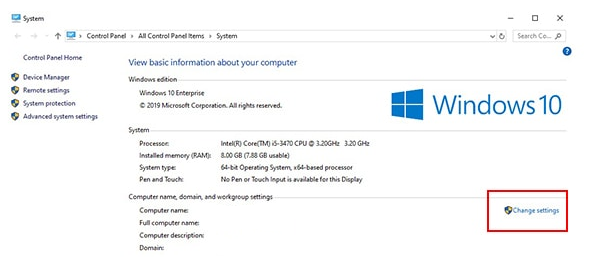 در این قسمت میتوانید نام کامپیوتر خود را مشاهده و نامی برای شبکهای که در آن قرار دارید انتخاب کنید. در قسمت Workgroup میتوانید این نام را وارد نمایید.
در این قسمت میتوانید نام کامپیوتر خود را مشاهده و نامی برای شبکهای که در آن قرار دارید انتخاب کنید. در قسمت Workgroup میتوانید این نام را وارد نمایید.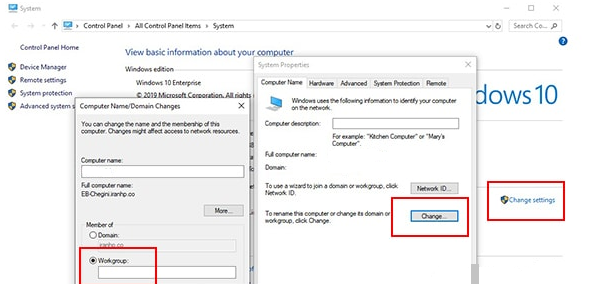 حال باید تنظیمات درایوری که میخواهید آن را به اشتراک بگذارید، تغییر دهید. برای این کار روی آن درایور کلیک راست کرده، properties را انتخاب کنید. از تب Sharing گزینه Advanced Sharing را بزنید و گزینه Share This Folder را انتخاب کنید. حال با زدن دکمه Ok اطلاعات درایور انتخابی قابل به اشتراک گذاری است.
حال باید تنظیمات درایوری که میخواهید آن را به اشتراک بگذارید، تغییر دهید. برای این کار روی آن درایور کلیک راست کرده، properties را انتخاب کنید. از تب Sharing گزینه Advanced Sharing را بزنید و گزینه Share This Folder را انتخاب کنید. حال با زدن دکمه Ok اطلاعات درایور انتخابی قابل به اشتراک گذاری است.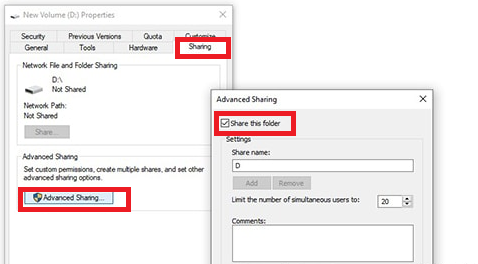 آموزش شبکه کردن دو کامپیوتر در ویندوز 7
آموزش شبکه کردن دو کامپیوتر در ویندوز 7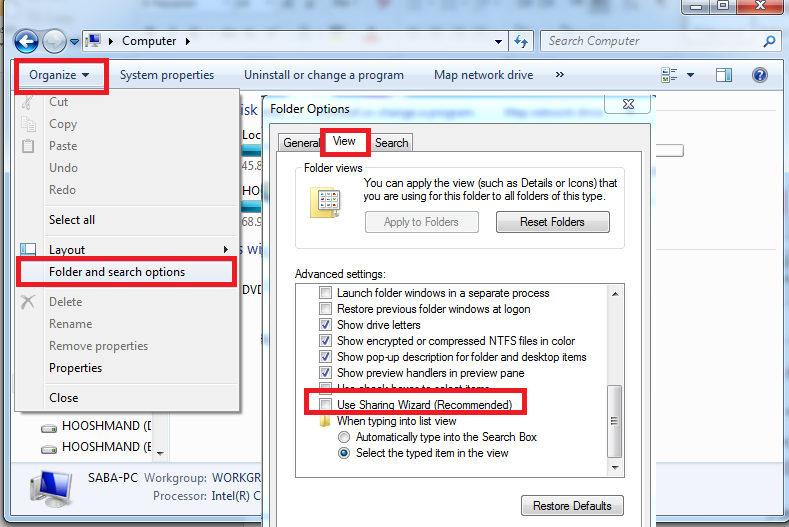 در کنترل پنل و در مجموعه Network and Internet گزینه Choose homegroup and sharing options را انتخاب کنید. روی عبارت change advanced sharing setting کلیک کنید و به غیر از گزینه Turn off public folder sharing سایر گزینه را روی on قرار دهید.
در کنترل پنل و در مجموعه Network and Internet گزینه Choose homegroup and sharing options را انتخاب کنید. روی عبارت change advanced sharing setting کلیک کنید و به غیر از گزینه Turn off public folder sharing سایر گزینه را روی on قرار دهید.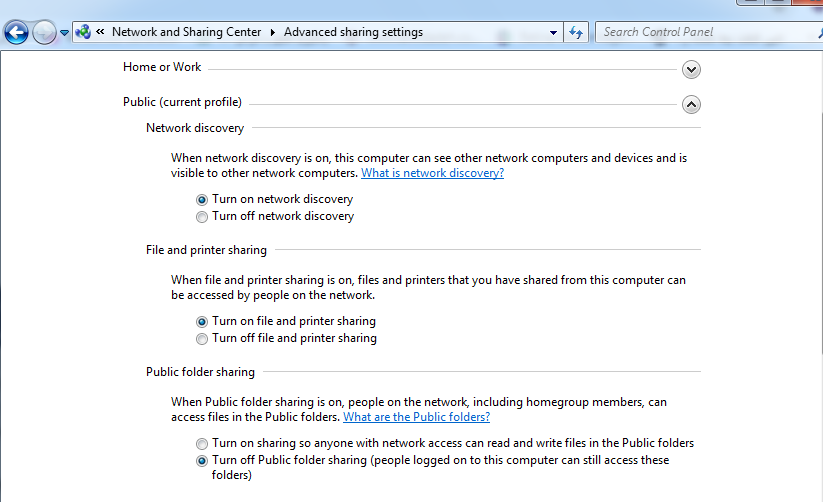 برای به اشتراک گذاری مدیا میتوانید وارد تنظیمات آن شوید و آن را روشن نمایید. تنظیمات را ذخیره کنید و آن را ببندید. فولدر مورد نظر را به شیوهای که بالاتر بیان کردیم به اشتراک بگذارید. حال میتوانید در کنار فایلهای لپ تاپ خود، فایلهای به اشتراک گذاشته شده از لپ تاپ دیگر را نیز ببینید.
برای به اشتراک گذاری مدیا میتوانید وارد تنظیمات آن شوید و آن را روشن نمایید. تنظیمات را ذخیره کنید و آن را ببندید. فولدر مورد نظر را به شیوهای که بالاتر بیان کردیم به اشتراک بگذارید. حال میتوانید در کنار فایلهای لپ تاپ خود، فایلهای به اشتراک گذاشته شده از لپ تاپ دیگر را نیز ببینید.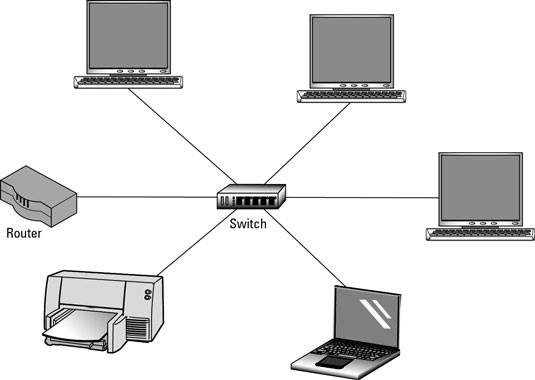
 کابل کشی شبکه[/caption]
کابل کشی شبکه[/caption]